

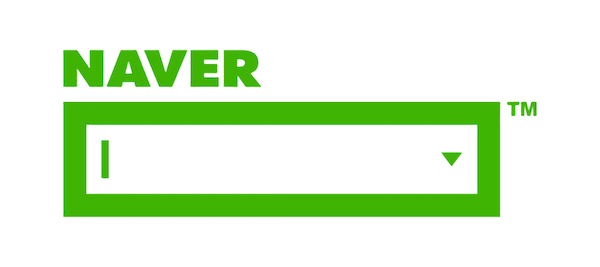


네이버를 시작 페이지로 바꾸는 방법에 대해 알아보겠습니다. 많은 분들이 웹 브라우저를 사용할 때 가장 많이 방문하는 사이트를 시작 페이지로 설정하곤 합니다.
그 중에서도 네이버는 많은 사용자들에게 친숙한 사이트입니다.
이번 포스팅에서는 크롬, 웨일, 엣지 브라우저를 포함한 다양한 브라우저에서 네이버를 시작 페이지로 설정하는 방법을 자세히 설명드리겠습니다.
네이버




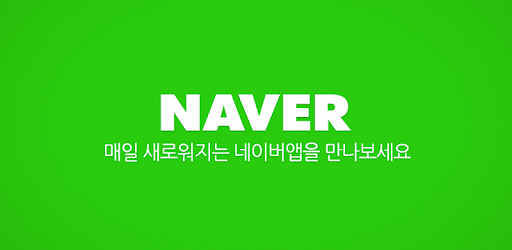
한국에서 가장 많이 사용되는 포털 사이트 중 하나로, 뉴스, 블로그, 카페, 쇼핑 등 다양한 서비스를 제공합니다.
매일 아침 네이버를 통해 최신 정보를 확인하고, 필요한 서비스를 빠르게 이용할 수 있도록 시작 페이지로 설정하는 것이 유용합니다.
이렇게 하면 매번 주소를 입력할 필요 없이 손쉽게 네이버에 접속할 수 있습니다.
크롬 브라우저에서 네이버 시작 페이지로 설정하기




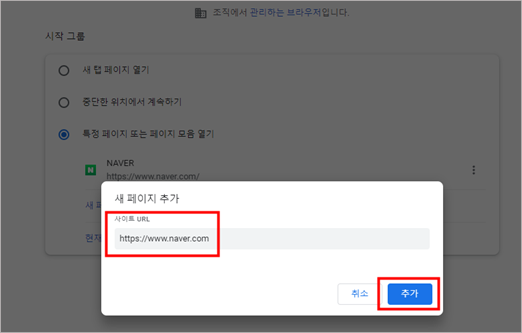
크롬 브라우저에서 네이버를 시작 페이지로 설정하는 방법은 다음과 같습니다.
- 크롬 브라우저를 열고, 오른쪽 상단의 [︙] 아이콘을 클릭합니다.
- 드롭다운 메뉴에서 [설정]을 선택합니다.
- 설정 페이지에서 왼쪽 메뉴의 [시작 그룹]을 클릭합니다.
- [특정 페이지 또는 페이지 집합 열기]를 선택한 후, [새 페이지 추가] 버튼을 클릭합니다.
- 주소 입력란에 https://www.naver.com을 입력하고 [추가]를 클릭합니다.
- 설정이 완료되면, 크롬을 재시작하여 네이버가 시작 페이지로 설정되었는지 확인합니다.
네이버 웨일 브라우저에서 시작 페이지 설정하기


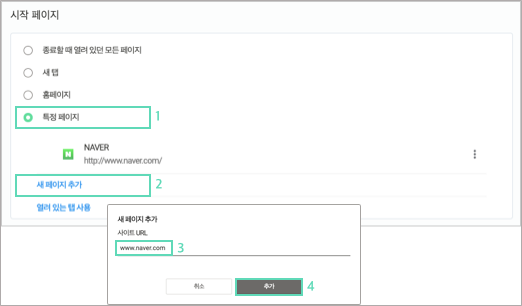
네이버 웨일 브라우저는 네이버에서 개발한 브라우저로, 네이버 서비스를 더욱 편리하게 이용할 수 있습니다.
웨일 브라우저에서 네이버를 시작 페이지로 설정하는 방법은 다음과 같습니다.
- 웨일 브라우저를 열고, 오른쪽 상단의 [설정] 아이콘을 클릭합니다.
- [기본] 탭에서 [시작 페이지]를 선택합니다.
- [홈페이지가 네이버인 경우] 옵션을 선택하고, [네이버]를 클릭합니다.
- 설정이 완료되면, 웨일 브라우저를 재시작하여 네이버가 시작 페이지로 설정되었는지 확인합니다.
엣지 브라우저에서 네이버 시작 페이지로 설정하기



마이크로소프트 엣지 브라우저에서도 네이버를 시작 페이지로 설정할 수 있습니다. 방법은 다음과 같습니다.
- 엣지 브라우저를 열고, 오른쪽 상단의 […] 아이콘을 클릭합니다.
- [설정]을 선택한 후, 왼쪽 메뉴에서 [시작, 홈 및 새 탭]을 클릭합니다.
- [다음 페이지를 열 때] 옵션에서 [특정 페이지]를 선택합니다.
- 주소 입력란에 https://www.naver.com을 입력하고, [저장] 버튼을 클릭합니다.
- 설정이 완료되면, 엣지 브라우저를 재시작하여 네이버가 시작 페이지로 설정되었는지 확인합니다.
기타 브라우저에서 네이버 시작 페이지 설정하기
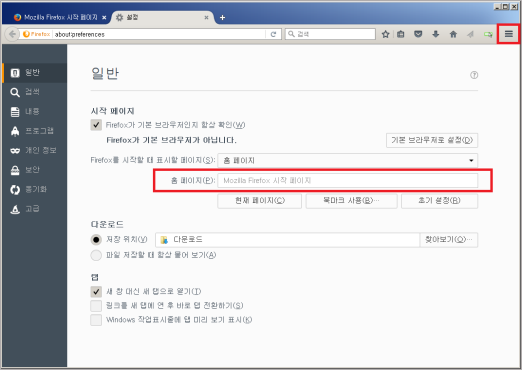
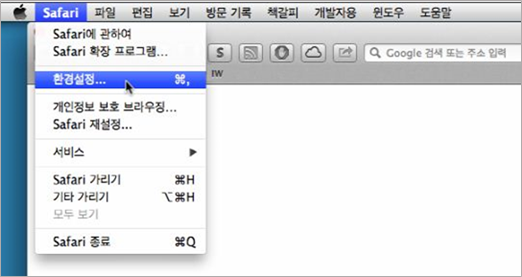
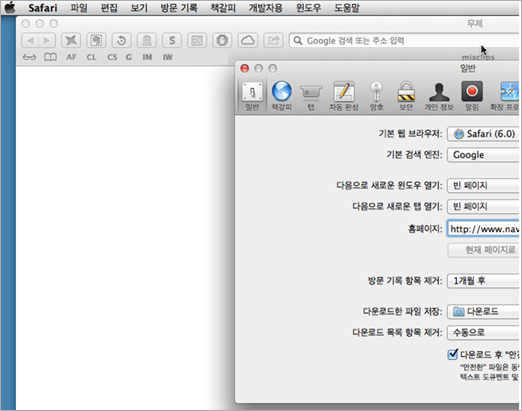
다른 브라우저에서도 비슷한 방법으로 네이버를 시작 페이지로 설정할 수 있습니다.
예를 들어, 파이어폭스나 오페라 브라우저에서도 설정 메뉴를 통해 시작 페이지를 변경할 수 있습니다.
각 브라우저의 설정 메뉴를 찾아가셔서 위의 방법을 참고하여 네이버를 추가하시면 됩니다.
자주 묻는 질문(FAQ)
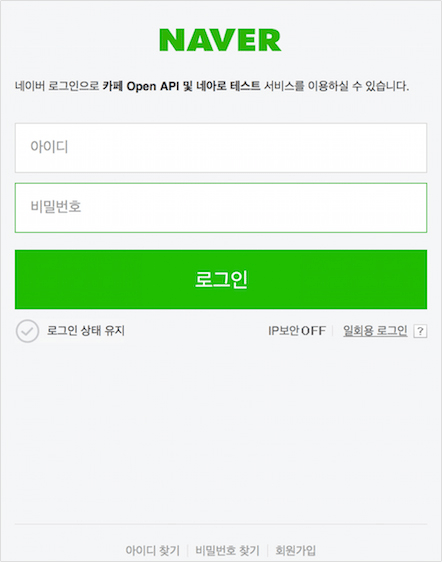
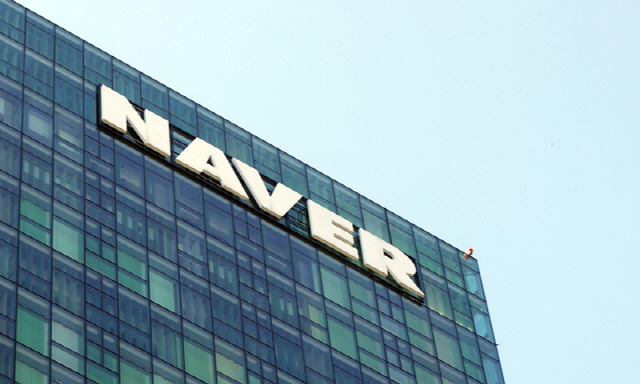

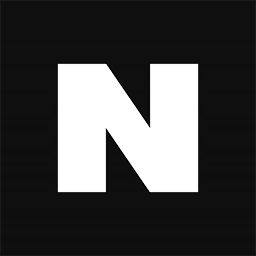

- Q: 시작 페이지를 변경했는데, 왜 네이버가 열리지 않나요? A: 브라우저를 재시작하지 않았거나, 주소를 잘못 입력했을 수 있습니다. 다시 한 번 확인해 보세요.
- Q: 다른 페이지로 변경하고 싶으면 어떻게 하나요? A: 설정 메뉴에서 현재 설정된 페이지를 삭제하고, 새로운 주소를 입력하시면 됩니다.
- Q: 모바일 브라우저에서도 같은 방법으로 설정할 수 있나요? A: 네, 모바일 브라우저에서도 비슷한 방법으로 설정할 수 있습니다. 각 브라우저의 설정 메뉴를 확인해 보세요.
마무리 및 추가 정보
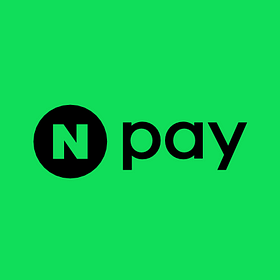
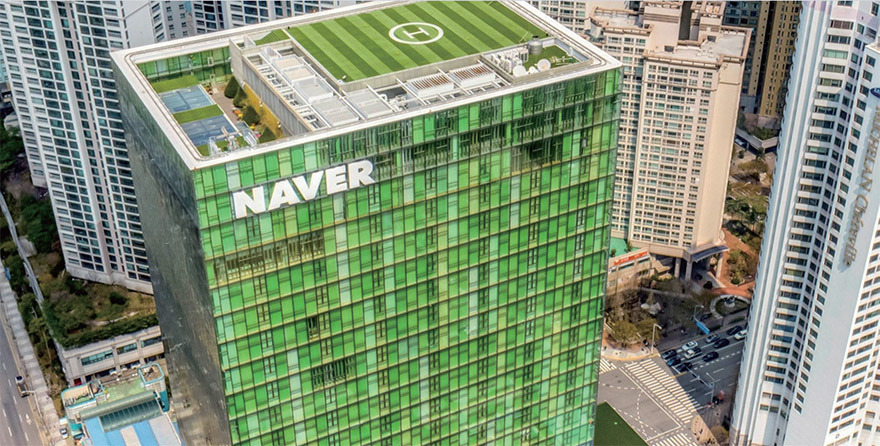


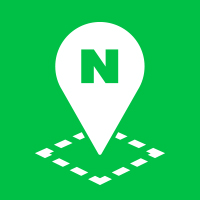
이렇게 다양한 브라우저에서 네이버를 시작 페이지로 설정하는 방법을 알아보았습니다.
이제 매일 아침 네이버를 통해 필요한 정보를 손쉽게 확인할 수 있습니다.
추가적인 도움이 필요하시다면, 네이버 고객센터를 방문하시거나 관련된 유튜브 영상을 참고하시면 좋습니다.
네이버를 시작 페이지로 설정하여 더욱 편리한 웹 서핑을 즐기시기 바랍니다!